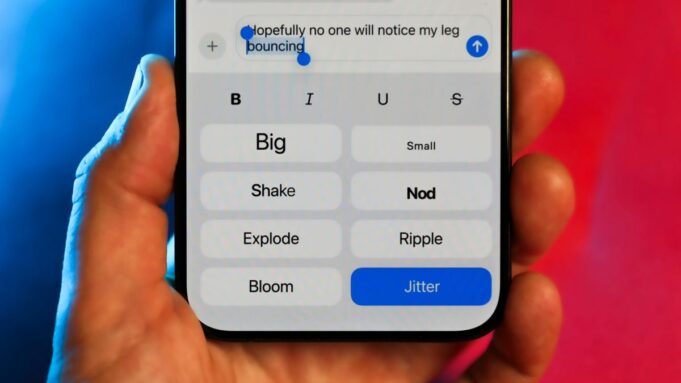Kiedy chcesz coś powiedzieć, prosty tekst nie zawsze wystarczy. Osobiście machałbyś rękami lub gestykulował, ale do niedawna wysyłanie SMS-ów do kogoś przypominało stanie w miejscu – zwykłe słowa bez żadnego nacisku. w aplikacji do przesyłania wiadomości iOS 18.2 Teraz oferuje wszelkiego rodzaju dekoracje, od pogrubiony I skośny Aby eksplodować słowa.
A to dopiero początek nowości.
Animowane efekty i formatowanie tekstu sprawiają, że czatowanie staje się jeszcze przyjemniejsze, a obsługa RCS oznacza, że Twoi znajomi posiadający telefony z Androidem mogą wreszcie wysyłać obrazy w wysokiej rozdzielczości. Jeśli Twój mózg jest aktywny późno w nocy, możesz zaplanować wysyłanie wiadomości w rozsądnym czasie, nie budząc nikogo.
I nie zapomnij o możliwości odbijania tekstu od satelity i tworzenia własnych emoji Genmoji — Jeden inteligencja jabłka Funkcja dostępna na iPhonie 15 Pro, iPhonie 16 i wybranych modelach iPada.
Oto osiem nowych funkcji w aplikacji Wiadomości, o których powinieneś wiedzieć.
czytaj więcej, Recenzja iOS 18: przygotuj się na personalizację swojego iPhone’a
Ponadto, jeśli dopiero zaczynasz pracę z nowym systemem, koniecznie sprawdź to Ustawienia, które musisz teraz zmienićI nie przegap ich 10 ukrytych funkcji iOS 18,
Dzięki wiadomościom RCS możesz lepiej komunikować się z użytkownikami Androida
Dodanie protokołu Rich Communication Services do Wiadomości powinno zmniejszyć problemy podczas wysyłania SMS-ów ze znajomymi posiadającymi telefony z Androidem. Umożliwia potwierdzenie odczytu i zapewnia wysokiej jakości przesyłanie obrazów oraz kompleksowe szyfrowanie (ale sprawia, że bąbelki wiadomości Androida są zielone).
Jeśli Twój operator obsługuje RCS, prawdopodobnie nie musisz nic robić, aby z niego skorzystać. Iść Ustawienia > Aplikacje > Wiadomości > Wiadomości RCS i upewnij się Komunikat RCS Jest włączony.
Wiadomości RCS powinny być domyślnie włączone.
Wiadomości tekstowe można także wysyłać za pośrednictwem satelity
Funkcja awaryjnego SOS przez satelitę wprowadzona w iPhonie 14 dosłownie uratowała życie. Jeśli nie masz sygnału komórkowego, możesz połączyć się z satelitą i wymieniać krótkie wiadomości tekstowe ze służbami ratowniczymi.
Dzięki tej infrastrukturze Apple udostępnia Wiadomości również na SMS-y inne niż alarmowe. Jeśli jesteś poza zasięgiem sieci komórkowej lub Wi-Fi i masz iPhone’a 14 lub nowszego, komunikat poprosi Cię o połączenie z satelitą. Po podłączeniu dynamiczna wyspa rozszerza się, pomagając Ci zachować orientację w kierunku satelitów.
Następnie możesz wysyłać SMS-y do innych osób tak jak zwykle, a funkcje takie jak emoji i funkcja tapback powinny nadal działać. Jeśli chcesz zobaczyć wersję demonstracyjną tej funkcji, przejdź tutaj Ustawienia > Aplikacje > Wiadomości > Wiadomości przez satelitę > Demo połączenia satelitarnegoLub po prostu udaj się gdzieś pomiędzy i spróbuj sam.
Możesz teraz formatować tekst w wiadomościach
Nie chcę wyjść na „tego faceta od typografii”, ale od dawna niepokoi mnie to, że jedynym sposobem na podkreślenie tekstu w wiadomościach jest pisanie go wielkimi literami. Jako społeczeństwo nie rozwinęliśmy typografii od setek lat i nie wynaleźliśmy najbardziej wyrafinowanych urządzeń komputerowych tylko po to, by wrzeszczeć na siebie nawzajem za pomocą tekstu.
Więc tak, myślę, że jestem tym facetem. Czuję się teraz lepiej, gdy mogę wyrazić siebie za pomocą pogrubiony, skośnyPodkreślony i przekreślony tekst w rozmowach ze znajomymi, którzy również korzystają z systemów iOS 18, iPadOS 18 i MacOS Sequoia.
Możesz zastosować formatowanie do całych fraz, pojedynczych słów i liter lub ich kombinacji, w następujący sposób:
- Wpisz swoją wiadomość.
- Aby zastosować formatowanie do całej wiadomości, dotknij przycisk formatowania Na pasku sugestii; Cały tekst jest podświetlony. Lub, aby podkreślić tylko jedno słowo, kliknij dwukrotnie, aby zaznaczyć tekst, a następnie naciśnij opracowanie przycisk. możesz także wybrać efekt tekstowy Z opcji, które pojawią się powyżej, wybierz.
- Stuknij jedną z opcji zmiany klawiatury u góry panelu Formatowanie: Pogrubienie, Kursywa, Podkreślenie lub Przekreślenie.
Zastosuj formatowanie tekstu do zaznaczonego tekstu lub całej wiadomości.
Jeśli sformatujesz wiadomość wysłaną do osoby korzystającej ze starszego systemu, zobaczy ona tylko zwykły tekst, co może być mylące, jeśli użyjesz przekreślenia do oznaczenia usuniętych słów.
Możesz animować swoje wiadomości tekstowe
W tym miejscu porzucam wszelkie pozory typograficznego purysty. Wiadomość lub wybrane słowa lub litery można animować w jednym z ośmiu stylów. Czy jakieś ważne wiadomości muszą być podawane z większym naciskiem niż pogrubiony tekst? W systemie iOS 18 dostępnych jest kilka nowych opcji animacji, które można dodać do tekstu. Duża animacja zwiększa rozmiar liter. A może po prostu wspomnienie, że na zewnątrz jest zimno, nie oznacza zgrzytania zębów — zastosuj animację drgań, aby litery się poruszały.
Dodawanie animacji jest tak proste, jak formatowanie tekstu:
- Wpisz swoją wiadomość.
- uzyskiwać opracowanie na pasku sugestii, aby zaznaczyć cały tekst. Możesz też wybrać pojedyncze słowa lub litery i następnie nacisnąć ten przycisk.
- Stuknij jeden ze stylów animacji, aby go zastosować: duży, mały, potrząsanie, kiwanie głową, eksplodowanie, marszczenie, rozkwitanie lub drżenie.
Zastosuj animowane efekty do wiadomości.
Możesz mieszać animacje w wiadomości, zaznaczając je i stosując do nich różne style. Jednakże nie możesz zastosować więcej niż jednej animacji do zaznaczenia; Na przykład słowo nie może się poruszyć, a następnie eksplodować. Podobnie jak w przypadku formatowania tekstu, wiadomość wyświetla się jako zwykły tekst każdemu, kto nie korzysta z systemu iOS 18, iPadOS 18 lub MacOS Sequoia.
Nawet dzięki tym nowym funkcjom chcę więcej: formatowania tekstu I Animacja tekstu. Obecnie możesz używać jednego lub drugiego. Jeśli jednak inżynierom Apple uda się stworzyć dla Vision Pro coś tak złożonego jak śledzenie wzroku, będą mogli to zrobić w późniejszej aktualizacji.
Jeżeli Ci to nie odpowiada, możesz wyłączyć automatyczne odtwarzanie animacji
Załóżmy, że Twój znajomy właśnie zainstalował system iOS 18 i chce wypróbować wszystkie efekty animacji w serii wiadomości, tworząc ekran pełen tekstu, który trzepocze, zmienia rozmiar, drży i eksploduje. Zastanawiasz się, co Apple ujawniło tą wywołującą migrenę animacją?
Nie stresuj się, ponieważ możesz ustawić animację tak, aby nie powtarzała się automatycznie. Iść Ustawienia > Dostępność > Ruch i wyłącz to Efekt wiadomości automatycznego odtwarzaniaTwój znajomy może nadal wysyłać animowane SMS-y, które będą odtwarzane po ich otrzymaniu, ale nie będziesz musiał powtarzać animacji.
Możesz dodać dowolny emoji lub naklejkę jako funkcję tapback w wiadomościach
Czasami słowa są niepotrzebne. Możesz odpowiedzieć na czyjąś wiadomość za pomocą ikony Tapback, aby wyrazić miłość, zgodę, niezgodę, śmiech, niepokój lub ciekawość. Stosują się natychmiast i łatwo uzyskują odpowiedź.
Są również ograniczone do zaledwie sześciu ikon i nie mniej w trybie monochromatycznym.
W systemie iOS 18 Wiadomości dodają kolor (i trochę kreskówkowych cieni) do tych ikon, ale także dodają możliwość odpowiadania dowolnym emoji lub naklejką. Oto jak to zrobić:
- Naciśnij i przytrzymaj wiadomość, aż zobaczysz dymek TapBack.
- Kliknij przycisk emoji tuż pod innymi ikonami. Możesz też przesunąć dymek w lewo, aby zobaczyć najnowsze emoji, naklejki i szary przycisk emoji prowadzący do biblioteki emoji.
- W selektorze emoji wybierz naklejkę (po lewej) lub jedną z setek emoji.
Dodaj dowolny emoji jako odpowiedź zwrotną.
Za pomocą Genmoji możesz stworzyć własne, unikalne emoji
Funkcja Apple Intelligence związana z przesyłaniem wiadomości w modelach iPhone’a 15 Pro, iPhone’a 16 i iPhone’a 16 Pro polega na możliwości podsumowywania przychodzącego tekstu w powiadomieniach. iOS 18.2 oferuje kolejną opcję w aplikacji Wiadomości: Genmoji, dzięki któremu możesz natychmiast utworzyć własny emoji, opisując, czego chcesz. (Działa to również na iPadach z procesorami z serii M i najnowszym iPadzie mini.)
Zanim jednak zaczniesz, będziesz potrzebować Zapisz się na listę oczekujących Obraz w aplikacji Playground. Po zatwierdzeniu możesz wykonać następujące czynności:
- Podczas rozmowy z kimś dotknij przycisk emoji Aby zobaczyć opcje emoji.
- uzyskiwać przycisk genmoji Po prawej stronie pola Opisz emoji.
- Wpisz opis tego, jak powinien wyglądać Genmoji (lub użyj dyktowania, aby mówić). Możesz wpisać na przykład „niebieski ptak” lub „płaczące surfowanie po emoji”, a aplikacja zacznie tworzyć odmiany Twoich opisów. (dowiedz się więcej nt tworzenie lepszych genmoji,
- Przeglądaj ikony, które tworzy, aż znajdziesz tę, która Ci się podoba. Możesz także edytować opis, aby zmienić parametry wygenerowanego obrazu.
- Gdy masz już Genmoji, który Ci się podoba, stuknij Dodać,
Twórz niestandardowe emoji za pomocą Apple Intelligence.
Nowy emoji pojawi się w tekście i zostanie dodany do Twojej najnowszej kolekcji emoji. Pojawia się również jako naklejka, którą możesz dodać.
Możesz zaplanować wysyłanie wiadomości tekstowych za pomocą opcji Wyślij później
Wiem, którzy znajomi mogą obudzić się w środku nocy, aby odpowiedzieć na SMS-a, a przy których prawdopodobnie się obudzę. Ponieważ chcę, aby druga kategoria pozostała moimi przyjaciółmi, możliwość planowania SMS-ów w aplikacji Wiadomości świetnie się sprawdza, gdy chcę podzielić się przemyśleniami, ale nie potrzebuję natychmiastowej odpowiedzi.
Aby wysłać wiadomość o określonej godzinie, wykonaj następujące czynności:
- Wpisz swoją wiadomość.
- uzyskiwać Więcej ,,) przycisk.
- Uzyskiwać wyślij późniejByć może trzeba będzie przesunąć palcem w górę, aby znaleźć tę opcję na liście aplikacji i funkcji.
- W wyświetlonym selektorze czasu ustaw dzień i godzinę wysłania wiadomości.
- Naciśnij przycisk Wyślij wiadomość (strzałka w górę), aby ją zaplanować.
Wstać za wcześnie czy za późno? Zaplanuj wiadomość na później, aby nie obudzić odbiorcy.
Zaplanowane wiadomości są wyświetlane z jasną przerywaną ramką.
Jeśli chcesz później zmienić godzinę, dotknij redagować nad wiadomością, a następnie wybierz czas edycji Z menu. Ponadto, jeśli często planujesz wysyłanie wiadomości, sugeruję przeniesienie opcji Wyślij później wyżej na listę, aby łatwiej było uzyskać do niej dostęp.
Aby dowiedzieć się więcej, zobacz, jak firma Apple przeprojektowała aplikację Zdjęcia w systemie iOS 18 i dowiedz się wszystkiego o nowościach Aplikacja do haseł, która synchronizuje się na różnych urządzeniach i platformach,
11 niezbędnych akcesoriów, których Twój iPhone potrzebuje na święta
Zobacz wszystkie zdjęcia